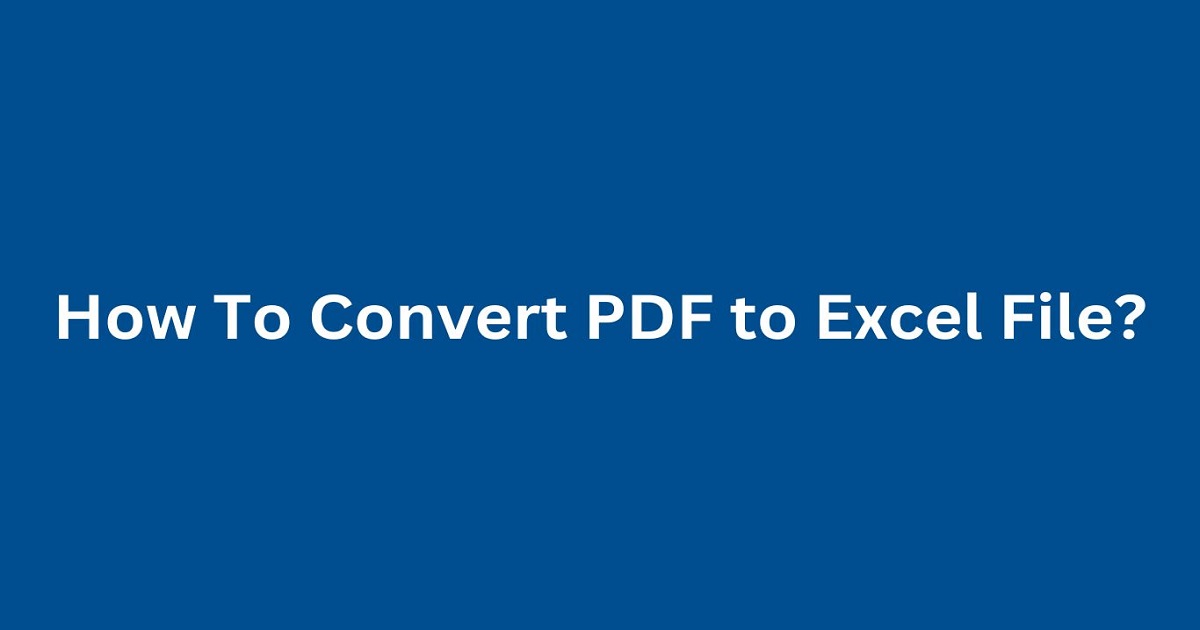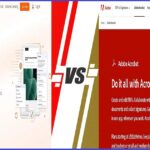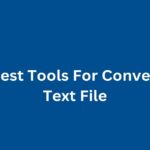Picture this: you’ve got a PDF full of data that you need to analyze, but trying to sift through it manually is like finding a needle in a haystack. What if you could convert that PDF into an Excel file, making the data not only accessible but also manageable and ready for analysis? This guide will walk you through the process of converting PDF to Excel effortlessly.
Whether you’re a data analyst, a student, or someone who simply wants to make their life easier, this article has got you covered. Ready to transform your PDFs? Let’s dive in!
Why Convert PDF to Excel?
Before we jump into the how-to, let’s discuss why you might need to convert a PDF to an Excel file:
- Ease of Analysis: Excel allows you to manipulate and analyze data with powerful tools and functions.
- Data Accessibility: Extracting data from PDFs makes it easier to access and use the information in other applications.
- Time Saving: Automating the conversion process saves you from manually copying and pasting data, reducing errors and saving time.
- Professional Reporting: Presenting data in Excel often looks more professional and is easier to understand.
Top Tools for Converting PDF to Excel
Here’s a detailed look at some of the best tools available for converting PDFs to Excel:
1. Adobe Acrobat Pro DC
Adobe Acrobat Pro DC is the industry standard for PDF creation and management. It offers a comprehensive set of features, including the ability to convert PDFs to Excel files.
Features:
- High-quality conversion.
- Batch processing.
- Customizable settings.
- Integration with other Adobe tools.
How to Use?
- Open the PDF in Adobe Acrobat Pro DC.
- Go to ‘Export PDF’ in the right pane.
- Select ‘Spreadsheet’ > ‘Microsoft Excel Workbook.’
- Click ‘Export,’ and save the Excel file.
Pros:
- Reliable and high-quality output.
- Comprehensive features.
Cons:
- Requires a subscription.
2. Smallpdf
Smallpdf is a popular online platform that provides a range of PDF tools, including conversion to Excel. It’s user-friendly and doesn’t require any software installation.
Features:
- Easy drag-and-drop interface.
- Supports various file formats.
- Secure file handling with SSL encryption.
How to Use?
- Go to Smallpdf’s PDF to Excel tool.
- Upload your PDF file.
- Click ‘Convert to Excel,’ and download the file.
Pros:
- Simple and intuitive.
- No installation required.
- Free for basic conversions.
Cons:
- Limited features in the free version.
3. ILovePDF
ILovePDF is another versatile online tool that offers free PDF to Excel conversion among other services.
Features:
- User-friendly interface.
- Supports various file formats.
- SSL encryption for secure file handling.
How to Use?
- Visit ILovePDF’s PDF to Excel tool.
- Upload your PDF file.
- Click ‘Convert to Excel,’ and download the file.
Pros:
- User-friendly.
- Secure and fast.
- Free to use.
Cons:
- Some features are limited in the free version.
4. PDFElement
PDFElement by Wondershare is a comprehensive PDF editor that includes powerful conversion capabilities. It’s known for its user-friendly interface and robust features.
Features:
- High-quality conversion.
- Advanced editing and formatting options.
- Integration with cloud services.
- Batch processing.
How to Use?
- Open PDFElement and import your PDF file.
- Go to ‘Convert’ > ‘To Excel.’
- Follow the prompts to convert and save the Excel file.
Pros:
- Reliable and high-quality output.
- Comprehensive features.
Cons:
- Requires a subscription.
5. Nitro Pro
Nitro Pro offers a range of PDF tools for creating, editing, and converting PDFs to Excel. It’s known for its user friendly interface and powerful features.
Features:
- High-quality conversion.
- Batch processing.
- Secure file handling.
How to Use?
- Open Nitro Pro and go to ‘Convert’ > ‘To Excel.’
- Upload your PDF file.
- Click ‘Convert,’ and save the Excel file.
Pros:
- High-quality output.
- User-friendly interface.
Cons:
- Requires a subscription.
6. PDF2Go
PDF2Go is an online tool that offers free PDF to Excel conversion among other PDF services.
Features:
- Easy-to-use interface.
- Supports various file formats.
- SSL encryption for secure file handling.
How to Use?
- Go to PDF2Go’s PDF to Excel tool.
- Upload your PDF file.
- Click ‘Start,’ and download the converted file.
Pros:
- User-friendly.
- Free to use.
Cons:
- Requires an internet connection.
7. Soda PDF
Soda PDF offers both online and desktop solutions for PDF management, including conversion to Excel.
Features:
- Multiple conversion options.
- Batch processing.
- Cloud integration.
How to Use?
- Go to Soda PDF’s PDF to Excel tool.
- Upload your PDF file.
- Click ‘Convert to Excel,’ and download the file.
Pros:
- Comprehensive features.
- Available online and offline.
Cons:
- Some features require a subscription.
8. Zamzar
Zamzar is a versatile online file conversion tool that supports a wide range of file types, including PDF to Excel.
Features:
- Supports various file formats.
- Easy drag-and-drop interface.
- Email notifications when conversion is complete.
How to Use?
- Go to Zamzar’s PDF to Excel tool.
- Upload your PDF file.
- Choose the output format (Excel).
- Click ‘Convert Now,’ and download the file.
Pros:
- Supports numerous file formats.
- Easy to use.
Cons:
- Free version has file size limits.
9. PDF Candy
PDF Candy offers a suite of online PDF tools, including free PDF to Excel conversion. It’s known for its high quality conversions and user friendly interface.
Features:
- Supports various file formats.
- Secure file handling with SSL encryption.
How to Use?
- Go to PDF Candy’s PDF to Excel tool.
- Upload your PDF file.
- Click ‘Convert,’ and download the Excel file.
Pros:
- High-quality output.
- Free to use.
Cons:
- Requires an internet connection.
Advanced Tips for Better Conversion Results
To ensure the best results when converting PDFs to Excel, keep these tips in mind:
- High-Quality Scans: Ensure your PDFs are high quality. Low resolution scans can result in poor conversion accuracy.
- Clear Structure: Make sure the data in your PDFs is clearly structured and formatted for better conversion results.
- Manual Adjustments: Review and edit the converted Excel file manually to correct any errors or formatting issues.
- Correct Language Settings: Set the conversion software to the correct language to improve accuracy.
Frequently Asked Questions
Can I convert any PDF to Excel?
Most PDFs can be converted to Excel, but the quality and accuracy depend on the content and the tool used.
Do I need any special software to convert PDFs to Excel?
While some tools require software installation, many online tools like Smallpdf and ILovePDF don’t require any installation.
Is there a free tool that can convert PDFs to Excel?
Yes, tools like PDF2Go, PDF Candy, and ILovePDF offer free PDF to Excel conversion services.
Can I edit the Excel file after converting it from a PDF?
Yes, once the PDF is converted to Excel, you can edit the file using any spreadsheet software like Microsoft Excel or Google Sheets.
Conclusion
Converting PDFs to Excel can be a powerful way to make data more accessible and manageable. With the right tools, the process can be straightforward and efficient. Whether you’re using professional software like Adobe Acrobat Pro DC or free online tools like PDF2Go and ILovePDF, there’s a solution to fit your needs.
Follow the tips provided to ensure high quality conversion results and make the most of your digital documents.