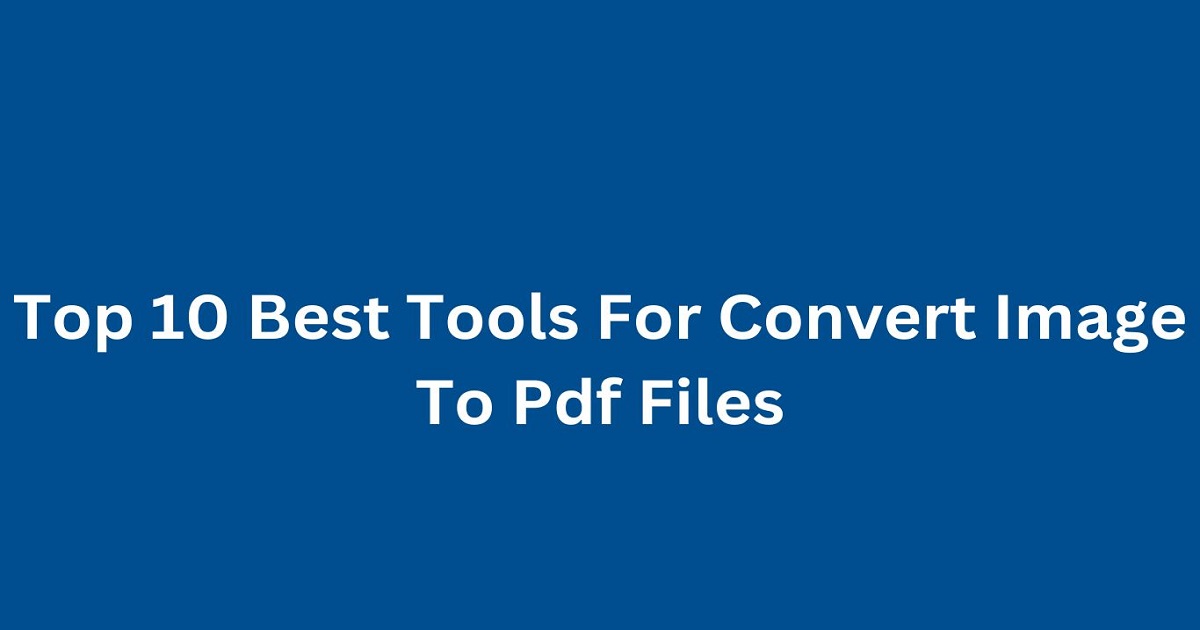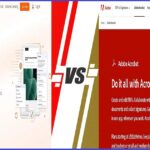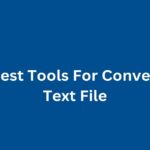Ever had a bunch of images you needed to convert into a single PDF file? Maybe you’re organizing documents for a project, creating a portfolio, or just want to share photos in a tidy package. Whatever the reason, knowing how to efficiently convert images to PDFs can save you a ton of time.
In this guide, we’ll walk through the top 10 tools for converting images to PDFs. These tools are user friendly, effective, and best of all, free or reasonably priced. Ready to dive in? Let’s get started!
Why Convert Images to PDF?
Before we explore the tools, let’s talk about why you might want to convert images to PDFs:
- Organization: PDFs keep your images in one neat, easily accessible file.
- Compatibility: PDFs are universally compatible across devices and operating systems.
- Sharing: PDFs can be easily shared via email, cloud services, or messaging apps.
- Professionalism: Combining images into a single PDF looks more professional than sending multiple image files.
Top 10 Tools to Convert Images to PDF
Here’s a rundown of the best tools you can use to convert your images to PDF files. Each tool has unique features that cater to different needs, so you’re sure to find one that fits your requirements.
1. Adobe Acrobat
Adobe Acrobat is the gold standard for PDF creation and management. It offers a robust set of features, including image to PDF conversion.
Features:
- High-quality conversion.
- Batch processing.
- Image optimization options.
- Customizable PDF settings.
How to Use?
- Open Adobe Acrobat and select ‘Create PDF.’
- Choose ‘From File’ and select your images.
- Arrange the images in the desired order.
- Click ‘Create’ to generate the PDF.
Pros:
- Comprehensive features.
- Reliable and high-quality output.
Cons:
- Requires a subscription, which can be pricey.
2. Smallpdf
Smallpdf is a popular online platform that provides a range of PDF tools, including image to PDF conversion. It’s user-friendly and doesn’t require any software installation.
Features:
- Easy drag-and-drop interface.
- Supports various image formats (JPG, PNG, BMP).
- Allows merging multiple images into one PDF.
- Secure file handling with SSL encryption.
How to Use?
- Go to Smallpdf’s Image to PDF tool.
- Upload your images.
- Arrange them in the desired order.
- Click ‘Convert’ and download the PDF.
Pros:
- Simple and intuitive.
- No installation required.
- Free for basic conversions.
Cons:
- Limited features in the free version.
- Requires an internet connection.
3. ILovePDF
ILovePDF is another versatile online tool that offers free image to PDF conversion among other PDF services.
Features:
- Supports multiple image formats.
- Batch conversion.
- Easy-to-use interface.
- SSL encryption for secure file handling.
How to Use?
- Visit ILovePDF’s JPG to PDF tool.
- Upload your images.
- Arrange and customize settings if needed.
- Click ‘Convert to PDF’ and download the file.
Pros:
- User-friendly.
- Secure and fast.
- Free to use.
Cons:
- Some features are limited in the free version.
- Internet connection required.
4. PDF Converter
PDF Converter is a mobile app available for both iOS and Android devices, making it perfect for on-the-go PDF conversions.
Features:
- Supports various image formats.
- Integration with cloud services like Google Drive and Dropbox.
- User-friendly mobile interface.
- Basic editing features.
How to Use?
- Download PDF Converter from the App Store or Google Play.
- Open the app and select ‘Image to PDF.’
- Upload your images and arrange them.
- Tap ‘Convert’ and save the PDF.
Pros:
- Convenient for mobile users.
- Integrates with cloud storage services.
Cons:
- Some features may require in-app purchases.
- Limited advanced settings.
5. Preview (Mac)
For Mac users, Preview is a built-in application that offers a simple yet effective way to convert images to PDFs.
Features:
- Supports various image formats.
- Built-in to macOS.
- Simple and intuitive interface.
- Basic editing features.
How to Use?
- Open the images in Preview.
- Select all images and go to ‘File’ > ‘Print.’
- In the print dialog, choose ‘Save as PDF.’
- Name your file and save it.
Pros:
- Free for Mac users.
- No additional software needed.
Cons:
- Limited to Mac users.
- Fewer advanced features compared to dedicated tools.
6. PDFCandy
PDFCandy offers a suite of online PDF tools, including free image to PDF conversion. It’s known for its high-quality conversions and user-friendly interface.
Features:
- Supports various image formats.
- Easy-to-use interface.
- Batch processing.
- Secure file handling with SSL encryption.
How to Use?
- Go to PDFCandy’s JPG to PDF tool.
- Upload your images.
- Arrange them and adjust settings.
- Click ‘Convert’ and download the PDF.
Pros:
- High-quality conversions.
- Free to use.
- Secure file handling.
Cons:
- Requires an internet connection.
- Some features are limited in the free version.
7. Zamzar
Zamzar is a versatile online file conversion tool that supports a wide range of file types, including image to PDF conversion.
Features:
- Supports various image formats.
- Easy drag-and-drop interface.
- Email notifications when conversion is complete.
- No software installation needed.
How to Use?
- Visit Zamzar’s Image to PDF tool.
- Upload your images.
- Choose the output format (PDF).
- Click ‘Convert Now’ and download the file.
Pros:
- Supports numerous file formats.
- Easy to use.
- No installation required.
Cons:
- Free version has file size limits.
- Conversion speed depends on internet connection.
8. Soda PDF
Soda PDF offers both online and desktop solutions for PDF management, including converting images to PDF files.
Features:
- Supports various image formats.
- Batch conversion.
- Cloud integration.
- Advanced editing features.
How to Use?
- Go to Soda PDF’s Image to PDF tool.
- Upload your images.
- Arrange and adjust settings if needed.
- Click ‘Create PDF’ and download the file.
Pros:
- Comprehensive features.
- Available online and offline.
- Cloud integration.
Cons:
- Some features require a subscription.
- Internet connection needed for online use.
9. Foxit PhantomPDF
Foxit PhantomPDF is a powerful PDF editor that provides extensive features for creating, editing, and converting PDFs.
Features:
- Supports various image formats.
- Batch processing.
- Advanced PDF editing tools.
- Secure file handling.
How to Use?
- Open Foxit PhantomPDF and select ‘Create PDF.’
- Choose ‘From File’ and select your images.
- Arrange and customize settings.
- Click ‘Create’ to generate the PDF.
Pros:
- High-quality output.
- Extensive features.
- Reliable and secure.
Cons:
- Requires a subscription.
- More complex interface.
10. PDF24
PDF24 is a free PDF suite that offers a variety of tools, including image to PDF conversion.
Features:
- Supports various image formats.
- Batch processing.
- Desktop and online versions available.
- Simple and intuitive interface.
How to Use?
- Visit PDF24’s Image to PDF tool.
- Upload your images.
- Arrange them and adjust settings.
- Click ‘Create PDF’ and download the file.
Pros:
- Free to use.
- Easy to use.
- Available online and offline.
Cons:
- Basic features compared to premium tools.
- Internet connection needed for online use.
Conclusion
Converting images to PDF files is a breeze with the right tools. Whether you need a quick online solution like Smallpdf or ILovePDF, a comprehensive software like Adobe Acrobat or Foxit PhantomPDF, or even a mobile app for on-the go conversions, there’s a tool to fit your needs. Try out these options and find the best fit for your requirements.