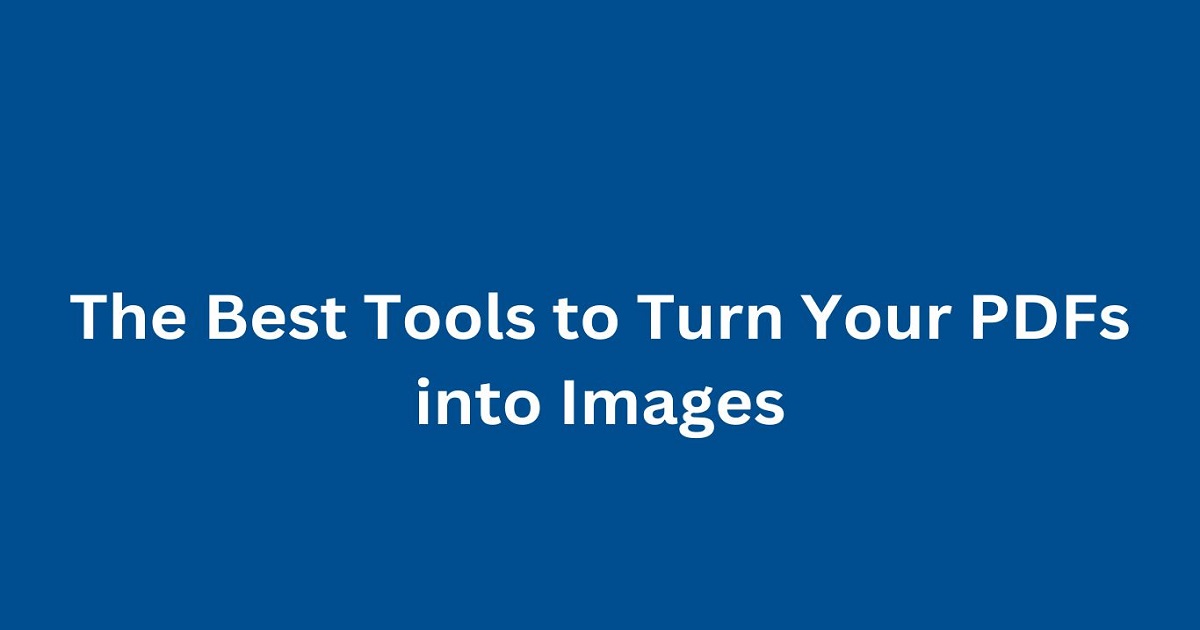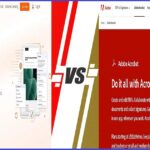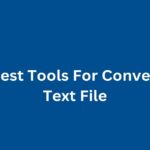Ever found yourself struggling to convert a PDF into an image? Maybe you want to share a specific page from a report, or you need to include visual content in a presentation. Whatever the reason, converting PDFs to images is a handy skill to have. It’s quick, convenient, and ensures your documents look great no matter where you share them.
In this guide, we’ll walk you through the best tools out there to help you turn your PDFs into high-quality images. Whether you’re using a computer or a smartphone, we’ve got you covered. Ready to dive in? Let’s get started!
Why Convert PDFs to Images?
Before diving into the tools, let’s briefly discuss why you might want to convert PDFs into images:
- Ease of Sharing: Images can be easily shared via email, social media, or messaging apps.
- Compatibility: Images are universally compatible and can be viewed on any device.
- Embedding: Easily embed images in presentations, blogs, and other documents.
- Data Extraction: Extract specific visuals or data from a PDF without needing the whole document.
The Best Tools for Converting PDFs to Images
Here’s a deep dive into the top tools that can help you convert PDFs to images effectively. We’ll cover both online tools and software applications to suit various needs.
1. Adobe Acrobat Pro DC
Adobe Acrobat Pro DC is the gold standard for PDF management. Its robust features include seamless PDF to image conversion.
Features:
- High-quality conversion with customizable settings.
- Supports multiple image formats (JPEG, PNG, TIFF).
- Batch processing for converting multiple PDFs at once.
- OCR (Optical Character Recognition) to extract text from images.
How to Use?
- Open the PDF in Adobe Acrobat Pro DC.
- Click on ‘File’ > ‘Export To’ > ‘Image’ and choose your preferred format.
- Adjust settings if needed and click ‘Export.’
Pros:
- Reliable and widely used.
- Advanced settings for professional use.
Cons:
- Requires a subscription, which can be pricey.
2. Smallpdf
Smallpdf is a popular online tool that offers a variety of PDF services, including PDF to image conversion.
Features:
- User-friendly interface.
- Supports JPEG and PNG formats.
- No installation required; works directly from your browser.
- Secure and private conversions with SSL encryption.
How to Use?
- Visit Smallpdf’s PDF to JPG tool.
- Upload your PDF file.
- Choose ‘Convert entire pages’ or ‘Extract single images.’
- Download the converted images.
Pros:
- Quick and easy to use.
- Free for basic conversions.
Cons:
- Limited features in the free version.
- Requires an internet connection.
3. PDF2JPG.net
PDF2JPG.net is a simple online tool specifically designed for converting PDFs to JPG images.
Features:
- Converts each page of a PDF into a separate JPG image.
- Option to select the quality of the output images.
- No registration required.
How to Use?
- Go to PDF2JPG.net.
- Upload your PDF file.
- Select the desired quality (low, medium, high).
- Click ‘Convert PDF to JPG’ and download the images.
Pros:
- Straightforward and easy to use.
- No cost involved.
Cons:
- Limited to JPG format.
- No batch processing.
4. PDF to Image (Windows)
PDF to Image is a Windows application specifically designed for converting PDF files to various image formats.
Features:
- Supports multiple formats (JPEG, PNG, BMP, GIF).
- Batch processing for multiple PDFs.
- High-quality conversion settings.
How to Use?
- Download and install PDF to Image from pdftoimage.com.
- Open the application and upload your PDF file.
- Choose the output format and adjust settings if necessary.
- Click ‘Convert’ to generate the images.
Pros:
- Comprehensive format support.
- High-quality output.
Cons:
- Only available for Windows.
- Interface can be a bit dated.
5. Preview (Mac)
For Mac users, Preview is a built-in application that offers PDF to image conversion among other features.
Features:
- Supports formats like JPEG, PNG, TIFF.
- No need for additional software; built into macOS.
- Simple and intuitive interface.
How to Use?
- Open the PDF in Preview.
- Go to ‘File’ > ‘Export’ and choose the desired image format.
- Adjust settings if needed and click ‘Save.’
Pros:
- Built-in and free for Mac users.
- Easy to use with no additional downloads required.
Cons:
- Limited to Mac users.
- Fewer advanced features compared to dedicated tools.
6. Zamzar
Zamzar is a versatile online file conversion tool that supports a wide range of file types, including PDFs to images.
Features:
- Supports JPEG, PNG, GIF, and more.
- Converts up to 50MB files for free.
- Email notifications when conversion is complete.
How to Use?
- Go to Zamzar’s PDF to Image converter.
- Upload your PDF file.
- Choose the output format.
- Click ‘Convert’ and download the images.
Pros:
- Versatile and supports numerous formats.
- Easy to use.
Cons:
- Free version has file size limits.
- Conversion speed depends on internet connection.
7. PDF Converter (iOS and Android)
PDF Converter is a mobile app available for both iOS and Android devices, offering PDF to image conversion on the go.
Features:
- Supports JPEG and PNG formats.
- User-friendly mobile interface.
- Integration with cloud services like Google Drive, Dropbox.
How to Use?
- Download and install PDF Converter from the App Store or Google Play.
- Open the app and select the PDF file.
- Choose the output format and adjust settings if needed.
- Save or share the converted images.
Pros:
- Convenient for mobile users.
- Integrates with cloud storage services.
Cons:
- Some features may require in-app purchases.
- Limited advanced settings.
Tips for Effective PDF to Image Conversion
To ensure the best results when converting PDFs to images, keep the following tips in mind:
- Quality Settings: Always choose the highest quality settings to maintain image clarity.
- Format Choice: Select the appropriate image format based on your needs (e.g., JPEG for photos, PNG for graphics).
- Batch Processing: Use tools that support batch processing if you need to convert multiple files.
- Security: Ensure that the conversion tool you use respects your privacy and data security.
- Compatibility: Check that the converted images are compatible with the devices and platforms you’ll be using them on.
Conclusion
Converting PDFs to images can be a breeze with the right tools at your disposal. Whether you prefer desktop software, online tools, or mobile apps, there’s an option that fits your needs. From Adobe Acrobat Pro DC for professional use to Smallpdf for quick online conversions, each tool has its unique strengths. Follow the tips provided to ensure high-quality conversions and make the most of your PDF content in image format. Happy converting!
Have you tried any of these tools? Share your experience in the comments below or let me know if there’s another tool you recommend!