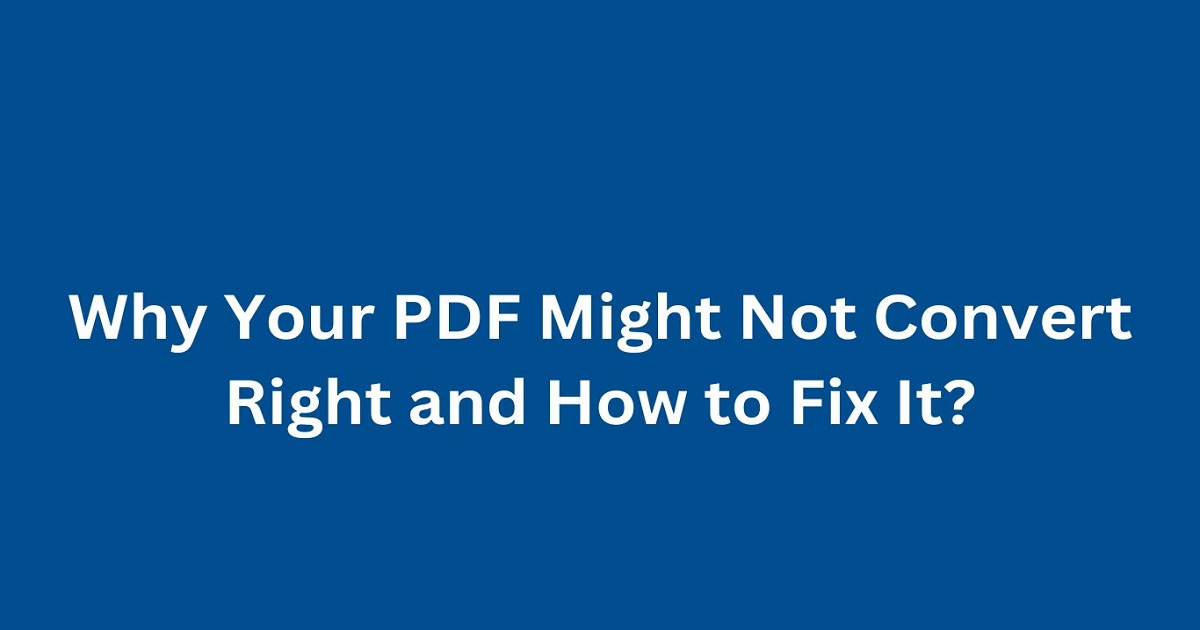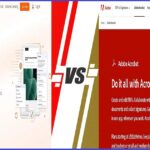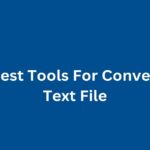In today’s digital age, PDFs are one of the most popular formats for sharing documents. They’re versatile, widely accepted, and maintain formatting across different devices. However, converting PDFs can sometimes be a headache, resulting in messed-up formatting, missing text, or corrupted files. If you’ve ever faced these issues, you’re not alone. This deep dive will help you understand why your PDFs might not convert correctly and, more importantly, how to fix them.
Common Issues with PDF Conversion
Before diving into solutions, let’s identify the common issues you might encounter during PDF conversion.
- Formatting Issues: Text may shift, fonts may not match, and the overall layout can become unrecognizable.
- Missing Images and Graphics: Images or graphics within the PDF may disappear or become distorted.
- Corrupted Files: Sometimes, the converted file may not open at all or may display an error message.
- Font Problems: The font used in the PDF may not be supported by the conversion software, leading to font substitution issues.
- Security Features: Password-protected or restricted PDFs may not convert properly.
- Complex Layouts: PDFs with complex layouts, like forms or interactive elements, might not convert seamlessly.
Why These Issues Occur?
Several factors can contribute to these PDF conversion woes. Understanding them is the first step to finding effective solutions.
1. Software Limitations
Not all PDF conversion software is created equal. Some tools may lack the capability to handle complex layouts or specific fonts.
2. Embedded Fonts
PDFs often use embedded fonts to preserve their appearance across different devices. However, if the conversion software doesn’t support these fonts, it might replace them with default options.
3. Image Compression
Images within PDFs can be compressed in various ways. If the conversion tool doesn’t support the specific compression format, it might fail to render the images correctly.
4. Encryption and Security Settings
PDFs with encryption or security settings can pose a challenge during conversion. The conversion tool might not have the necessary permissions to access all content.
5. Source File Quality
The quality of the original PDF plays a crucial role. A poorly created PDF might have errors that get amplified during conversion.
How to Fix PDF Conversion Issues?
Now that we’ve identified the common issues and their causes, let’s explore how to fix them.
1. Choose the Right Software
Investing in high-quality PDF conversion software can make a world of difference. Some of the best tools in the market include:
- Adobe Acrobat Pro DC: Known for its robust features and high accuracy.
- Nitro Pro: Offers powerful tools for converting and editing PDFs.
- Foxit PhantomPDF: A reliable option with a user-friendly interface.
2. Check Your Fonts
To avoid font issues, make sure your conversion software supports the fonts used in your PDF. If possible, embed the fonts within the PDF before conversion.
How to Embed Fonts in Adobe Acrobat:
- Open the PDF in Adobe Acrobat.
- Go to ‘File’ > ‘Properties.’
- Click on the ‘Fonts’ tab and check if the necessary fonts are embedded.
- If not, go to ‘File’ > ‘Print,’ select ‘Adobe PDF’ as the printer, and click ‘Print.’
- In the ‘PDF Settings’ window, make sure the ‘Embed All Fonts’ option is checked
3. Optimize Image Quality
If images are not converting correctly, try optimizing them before conversion.
Steps to Optimize Images:
- Use image editing software to save images in a web-friendly format (JPEG, PNG).
- Make sure the resolution is appropriate for digital use (72 dpi).
- Compress the images using tools like TinyPNG or JPEG-Optimizer.
4. Remove Security Settings
If your PDF is password-protected, you’ll need to remove the password before converting.
How to Remove Password in Adobe Acrobat:
- Open the PDF in Adobe Acrobat.
- Go to ‘File’ > ‘Properties.’
- Click on the ‘Security’ tab and change the security method to ‘No Security.’
- Save the document.
5. Use a Different Conversion Method
Sometimes, using a different conversion method can yield better results.
Alternative Methods:
- Using Online Tools: Websites like Zamzar or PDF2Go offer reliable PDF conversion services.
- Converting to Another Format First: Convert the PDF to a Word document first, then to the desired format.
You May Like: The Best 5 Free Tools to Edit and Convert PDF Files
6. Check the Source File
Always ensure that the original PDF is of high quality. If it’s a scanned document, use OCR (Optical Character Recognition) to enhance text recognition.
Using OCR in Adobe Acrobat:
- Open the scanned PDF in Adobe Acrobat.
- Go to ‘Tools’ > ‘Enhance Scan.’
- Click on ‘Recognize Text’ and choose ‘In This File.’
- Save the document after the text is recognized.
Best Practices for Avoiding PDF Conversion Issues
Prevention is better than cure. Here are some best practices to avoid conversion issues:
- Create High-Quality PDFs: Always use reliable software to create your PDFs.
- Test Before Finalizing: Before sharing the PDF, test the conversion with different tools to ensure compatibility.
- Keep Software Updated: Regularly update your PDF software to access the latest features and bug fixes.
- Use Standard Fonts: Stick to widely supported fonts to minimize font-related issues.
- Backup Your Files: Always keep a backup of your original PDF before converting.
Conclusion
Converting PDFs doesn’t have to be a frustrating experience. By understanding the common issues and their causes, you can take proactive steps to ensure smooth and accurate conversions. Whether it’s choosing the right software, embedding fonts, optimizing images, or removing security settings, these tips will help you achieve hassle-free PDF conversions. Keep experimenting with different methods and tools until you find the best fit for your needs.
Remember, the key to successful PDF conversion lies in preparation and choosing the right tools.