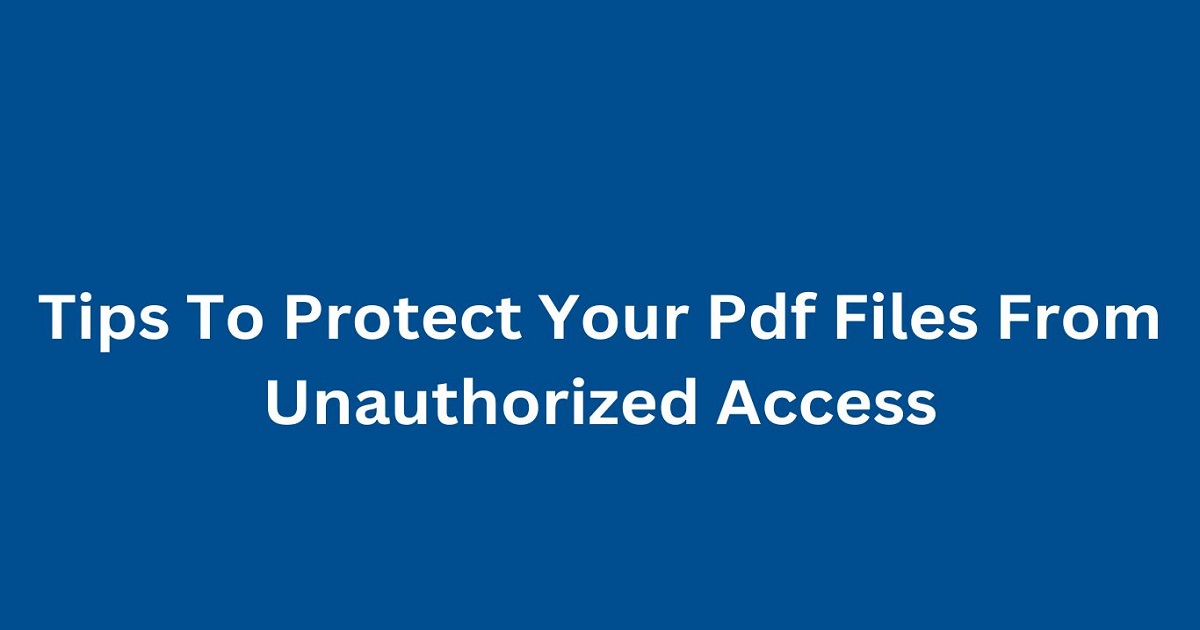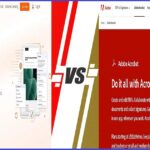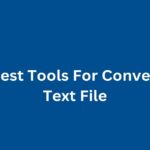Ever wondered how secure your PDF files really are? In today’s digital age, it’s more important than ever to ensure that your documents are protected from unauthorized access. Whether you’re dealing with sensitive business information or personal data, keeping your PDF files secure should be a top priority.
Let’s walk through some practical steps to help you safeguard your PDFs. Trust me, you’ll want to implement these tips as soon as possible!
Why Protect Your PDF Files?
Firstly, let’s talk about why it’s crucial to protect your PDF files. PDFs are widely used for their versatility and ease of use. However, this popularity also makes them a prime target for unauthorized access and tampering.
Here are some reasons why you should protect your PDFs:
- Confidentiality: Sensitive information like financial records, personal identification, and business contracts need to be kept confidential.
- Integrity: Ensuring that your documents haven’t been tampered with is essential for maintaining their integrity.
- Compliance: Many industries have regulations that require specific measures to protect digital documents.
Understanding the Risks
Before diving into the solutions, it’s important to understand the potential risks involved with unprotected PDFs:
- Unauthorized Access: Without proper protection, anyone can access and read your PDFs.
- Modification and Tampering: Unprotected PDFs can be easily altered, which can lead to misinformation or fraudulent activities.
- Data Breaches: Sensitive information can be exposed, leading to identity theft, financial loss, and legal issues.
Effective Tips to Protect Your PDF Files
Now that we understand the importance of protecting PDFs, let’s explore some effective methods to keep your files secure.
1. Password Protection
One of the simplest and most effective ways to protect your PDFs is by setting a password. This ensures that only those who know the password can access the document.
How to Add Password Protection?
Adobe Acrobat:
- Open your PDF in Adobe Acrobat.
- Go to ‘File’ > ‘Protect Using Password.’
- Choose either ‘Viewing’ or ‘Editing’ and set your password.
- Save the document.
Online Tools: Many online tools like Smallpdf, PDF24, and iLovePDF allow you to add password protection to your PDFs.
You May Like: The Best 5 Free Tools to Edit and Convert PDF Files
2. Encryption
Encryption is a more advanced security measure that scrambles the contents of your PDF, making it unreadable to unauthorized users. Only those with the decryption key can access the content.
Steps for Encryption:
Adobe Acrobat:
- Open the PDF and go to ‘File’ > ‘Protect Using Password.’
- Choose ‘Advanced Options’ and select ‘Encrypt with Certificate.’
- Follow the prompts to apply encryption.
Other Tools: Software like PDF Encrypt and PDF24 offer encryption options as well.
3. Digital Signatures
Digital signatures not only authenticate the document but also ensure its integrity. They are legally binding and provide a way to verify the author of the document.
How to Add a Digital Signature?
Adobe Acrobat:
- Open the PDF and go to ‘Tools’ > ‘Certificates.’
- Click on ‘Digitally Sign’ and follow the prompts.
- Save the document with the digital signature.
Online Tools: Services like DocuSign and SignNow provide easy-to-use platforms for adding digital signatures.
4. Watermarks
Adding watermarks to your PDF can act as a deterrent against unauthorized use. Watermarks can include text, logos, or other identifying marks that indicate the document’s source.
How to Add Watermarks?
Adobe Acrobat:
- Open your PDF and go to ‘Tools’ > ‘Edit PDF.’
- Select ‘Watermark’ and choose ‘Add.’
- Customize your watermark and apply it to the document.
Online Tools: Websites like PDF Watermark and PDF Candy offer simple solutions for adding watermarks to your PDFs.
5. Restricting Permissions
You can restrict what others can do with your PDF by setting specific permissions. This includes disabling printing, copying, and editing of the document.
How to Restrict Permissions?
Adobe Acrobat:
- Open the PDF and go to ‘File’ > ‘Properties.’
- Click on the ‘Security’ tab and select ‘Password Security.’
- Check the options to restrict permissions and set a permissions password.
- Save the document.
Other Tools: Similar features are available in PDF24, iLovePDF, and Smallpdf.
6. Using Secure PDF Hosting
If you need to share your PDFs online, consider using secure PDF hosting services. These platforms provide additional security measures like password protection, encryption, and access control.
Popular Secure PDF Hosting Services:
- DocSend: Provides secure sharing and detailed analytics.
- PDFfiller: Offers comprehensive security features for storing and sharing PDFs.
- Dropbox: With advanced security settings, Dropbox is a reliable option for secure PDF hosting.
Additional Tips for Enhanced Security
- Regularly Update Software: Ensure that your PDF management software is always up to date to protect against the latest security vulnerabilities.
- Backup Your Files: Regularly backup your protected PDFs to prevent data loss.
- Use Strong Passwords: Create strong, unique passwords for each PDF to enhance security.
- Educate Users: If you’re working in a team, educate members about the importance of PDF security and best practices.
Conclusion
Protecting your PDF files from unauthorized access is essential in today’s digital landscape. By implementing these tips, you can ensure that your documents remain secure, confidential, and tamper-proof. From password protection and encryption to digital signatures and secure hosting, there are multiple layers of security you can apply to your PDFs. Stay vigilant and proactive in safeguarding your digital documents.
Got any more tips or questions about protecting PDFs? Drop them in the comments below or get in touch for more insights!