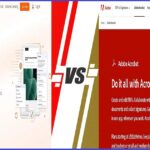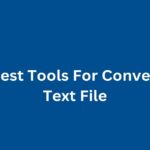We’ve all been there: you need to convert a PDF but worry about keeping the content secure. PDFs are a staple in professional and personal use, given their versatility and consistent formatting across different devices.
However, converting them without compromising their security can be tricky. This guide will help you navigate the process, ensuring your documents stay safe and secure throughout. Ready to dive in? Let’s go!
Why Security Matters During PDF Conversion?
Before we get into the how tos, let’s talk about why you need to protect your PDFs during conversion:
- Confidentiality: Sensitive information should remain private, regardless of the format.
- Integrity: Ensuring your document hasn’t been tampered with is crucial for maintaining its authenticity.
- Compliance: Many industries have regulations that mandate the protection of digital documents.
Common Risks During PDF Conversion
Understanding the risks involved is the first step towards effective protection. Here are some common threats:
- Unauthorized Access: If proper security measures aren’t in place, anyone can access your document during conversion.
- Data Breaches: Sensitive information can be exposed, leading to identity theft or financial loss.
- Tampering: Without adequate security, your document can be altered or corrupted.
Best Practices to Protect Your PDFs During Conversion
Now that we understand the importance of security, let’s explore some best practices to keep your PDFs safe during the conversion process.
1. Use Trusted Tools
Choosing the right tool is paramount. Ensure the software or online service you use is reputable and trustworthy.
Features to Look For:
- Encryption: Ensure the tool supports encrypted file handling.
- Privacy Policy: Check the service’s privacy policy to understand how your data is handled.
- Reviews and Ratings: Look for user reviews and ratings to gauge reliability.
Recommended Tools:
- Adobe Acrobat Pro DC: Known for its robust security features.
- Nitro Pro: Offers comprehensive protection and encryption options.
- Smallpdf: A popular online tool with a strong privacy policy.
2. Password Protection
Adding a password to your PDF ensures that only authorized individuals can access the document.
How to Add Password Protection?
-
Adobe Acrobat Pro DC:
- Open your PDF and go to ‘File’ > ‘Protect Using Password.’
- Set a password for viewing and editing the document.
- Save the document with the password protection.
Online Tools: Websites like PDF24 and ILovePDF allow you to add passwords to your PDFs easily.
3. Use Encryption
Encryption scrambles your document’s content, making it unreadable to unauthorized users.
How to Encrypt Your PDFs?
-
Adobe Acrobat Pro DC:
- Open the PDF and go to ‘File’ > ‘Protect Using Password.’
- Choose ‘Advanced Options’ and select ‘Encrypt with Certificate.’
- Follow the prompts to apply encryption.
Other Tools: PDF Encrypt and PDF24 offer encryption features as well.
4. Avoid Public Wi-Fi
Public Wi-Fi networks can be a hotbed for cyberattacks. Avoid converting sensitive documents over public networks.
Alternative Options:
- Use a Secure Network: Perform conversions over a secure, private network.
- VPN: Use a Virtual Private Network (VPN) to encrypt your internet connection.
5. Keep Software Updated
Outdated software can have vulnerabilities that are easily exploited. Ensure your PDF tools are always up to date.
Tips for Keeping Software Updated:
- Enable Auto-Updates: Most PDF tools have an auto-update feature. Ensure this is enabled.
- Regular Checks: Periodically check for updates manually if auto-updates are not available.
6. Use Secure PDF Conversion Services
If you’re using an online tool, ensure it offers secure file handling. Look for services that provide SSL encryption and guarantee file deletion after conversion.
Recommended Secure Services:
- Smallpdf: Uses SSL encryption and deletes files after one hour.
- PDF2Go: Provides secure file transfer and ensures file deletion after 24 hours.
7. Check Permissions and Access Controls
Before sharing your converted PDF, ensure the permissions and access controls are set correctly. Restrict what others can do with your document.
How to Set Permissions?
-
Adobe Acrobat Pro DC:
- Open the PDF and go to ‘File’ > ‘Properties.’
- Click on the ‘Security’ tab and select ‘Password Security.’
- Set permissions for printing, copying, and editing.
Other Tools: Similar features are available in Nitro Pro and Foxit PhantomPDF.
8. Digital Signatures
Digital signatures not only authenticate your document but also ensure its integrity. They provide a way to verify the author and prevent unauthorized modifications.
How to Add Digital Signatures?
-
Adobe Acrobat Pro DC:
- Open the PDF and go to ‘Tools’ > ‘Certificates.’
- Click on ‘Digitally Sign’ and follow the prompts.
- Save the document with the digital signature.
Online Tools: Services like DocuSign and SignNow provide easy to use platforms for adding digital signatures.
Additional Tips for Secure PDF Conversion
- Backup Your Files: Always keep a backup of your original PDF before converting.
- Use Strong Passwords: Ensure your passwords are strong and unique.
- Educate Your Team: If you’re working in a team, ensure everyone understands the importance of PDF security and best practices.
Conclusion
Converting PDFs without compromising security is entirely achievable with the right tools and practices. From using trusted software and encryption to password protection and secure networks, there are multiple layers of security you can apply to your PDFs.
Stay vigilant and proactive in safeguarding your digital documents. With these tips, you can ensure your PDFs remain secure throughout the conversion process.