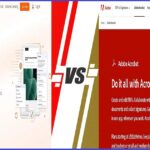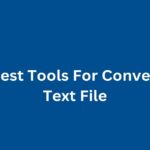Ever received a PDF that you need to work with, only to find it’s locked with a password? Whether it’s an important business document, an academic paper, or just personal files, password protection can sometimes feel like a hurdle. But don’t worry, unlocking your PDFs doesn’t have to be a Herculean task.
This guide will take you through the steps to remove password protection from your PDF files, ensuring you can access and edit them with ease. Ready to unlock the mysteries?
Why Remove Password Protection from PDFs?
Before we get into the how to, let’s discuss why you might need to remove password protection from a PDF:
- Ease of Access: Removing the password allows you to access the document without repeatedly entering the password.
- Editing and Sharing: It makes it easier to edit and share the document with colleagues or friends.
- Professional Use: If you frequently need to use the document in a professional setting, having it password-free can simplify workflows.
- Backup and Storage: Storing password free PDFs ensures you won’t lose access if you forget the password.
Important Considerations
Before you proceed, it’s crucial to consider the ethical and legal implications:
- Permission: Ensure you have permission from the document owner to remove the password.
- Confidentiality: Be cautious with sensitive information and consider maintaining security if the document contains confidential data.
Top Tools for Removing Password Protection from PDFs
Here’s a detailed look at some of the best tools available for removing password protection from PDF files:
1. Adobe Acrobat Pro DC
Adobe Acrobat Pro DC is the gold standard for PDF management. It offers a comprehensive set of features, including the ability to remove password protection from PDF files.
Features:
- High-quality password removal.
- Batch processing.
- Customizable settings.
- Secure file handling.
How to Use?
- Open the PDF in Adobe Acrobat Pro DC.
- Go to ‘File’ > ‘Properties.’
- Click on the ‘Security’ tab.
- Select ‘No Security’ from the ‘Security Method’ drop-down menu.
- Save the document.
Pros:
- Reliable and high-quality output.
- Comprehensive features.
Cons:
- Requires a subscription.
2. Smallpdf
Smallpdf is a popular online platform that provides a range of PDF tools, including password removal. It’s user-friendly and doesn’t require any software installation.
You May Like: How Can Remove Watermark From Your Pdf Files?
Features:
- Easy drag-and-drop interface.
- Supports various PDF security features.
- Secure file handling with SSL encryption.
How to Use?
- Go to Smallpdf’s Unlock PDF tool.
- Upload your password-protected PDF file.
- Enter the password to unlock the file.
- Download the unlocked PDF.
Pros:
- Simple and intuitive.
- No installation required.
- Free for basic use.
Cons:
- Requires knowledge of the password.
3. ILovePDF
ILovePDF offers a variety of PDF services, including password removal. It’s user-friendly and secure.
Features:
- User-friendly interface.
- Supports various PDF security features.
- SSL encryption for secure file handling.
How to Use?
- Visit ILovePDF’s Unlock PDF tool.
- Upload your password-protected PDF file.
- Enter the password to unlock the file.
- Download the unlocked PDF.
Pros:
- User-friendly.
- Secure and fast.
- Free to use.
Cons:
- Requires knowledge of the password.
4. PDFElement
PDFElement by Wondershare is a comprehensive PDF editor that includes powerful password removal capabilities. It’s known for its user-friendly interface.
Features:
- High-quality password removal.
- Advanced editing and formatting options.
- Batch processing.
- Secure file handling.
How to Use?
- Open PDFElement and import your password-protected PDF file.
- Go to ‘Protect’ > ‘Remove Security.’
- Enter the password to unlock the file.
- Save the document.
Pros:
- Reliable and high-quality output.
- Comprehensive features.
Cons:
- Requires a subscription.
5. PDF2Go
PDF2Go is an online tool that offers free password removal among other PDF services.
Features:
- Easy-to-use interface.
- Supports various PDF security features.
- SSL encryption for secure file handling.
How to Use?
- Go to PDF2Go’s Unlock PDF tool.
- Upload your password-protected PDF file.
- Enter the password to unlock the file.
- Download the unlocked PDF.
Pros:
- User-friendly.
- Free to use.
Cons:
- Requires knowledge of the password.
6. Soda PDF
Soda PDF offers both online and desktop solutions for PDF management, including password removal.
Features:
- Multiple security features.
- Batch processing.
- Cloud integration.
How to Use?
- Go to Soda PDF’s Unlock PDF tool.
- Upload your password-protected PDF file.
- Enter the password to unlock the file.
- Download the unlocked PDF.
Pros:
- Comprehensive features.
- Available online and offline.
Cons:
- Some features require a subscription.
7. Zamzar
Zamzar is a versatile online file conversion tool that supports a wide range of file types, including password removal from PDFs.
Features:
- Supports various file formats.
- Easy drag-and-drop interface.
- Email notifications when conversion is complete.
How to Use?
- Go to Zamzar’s Unlock PDF tool.
- Upload your password-protected PDF file.
- Enter the password to unlock the file.
- Download the unlocked PDF.
Pros:
- Supports numerous file formats.
- Easy to use.
Cons:
- Free version has file size limits.
8. PDF Candy
PDF Candy offers a suite of online PDF tools, including password removal. It’s known for its high-quality features.
Features:
- Supports various PDF security features.
- Secure file handling with SSL encryption.
How to Use?
- Go to PDF Candy’s Unlock PDF tool.
- Upload your password-protected PDF file.
- Enter the password to unlock the file.
- Download the unlocked PDF.
Pros:
- High-quality output.
- Free to use.
Cons:
- Requires an internet connection.
Advanced Tips for Removing Passwords from PDFs
To ensure the best results when removing passwords from PDFs, keep these tips in mind:
- Permission: Always ensure you have permission from the document owner to remove the password.
- Keep a Backup: Make a backup of the original password protected PDF before making changes.
- Use Trusted Tools: Use reputable and secure tools to ensure your documents are handled safely.
- Avoid Unauthorized Access: Be cautious when sharing unlocked PDFs to prevent unauthorized access.
Frequently Asked Questions
Can I remove a password from any PDF?
Yes, most PDFs with password protection can be unlocked, but you need to know the password.
Do I need special software to remove passwords from PDFs?
While some tools require software installation, many online tools like Smallpdf and ILovePDF don’t require any installation.
Is it safe to use online PDF password removal tools?
Reputable online tools like Smallpdf and ILovePDF use SSL encryption to ensure your files are handled securely.
Can I remove passwords from PDFs on my smartphone?
Yes, mobile apps like PDFElement and Soda PDF offer PDF password removal capabilities on both iOS and Android devices.
Conclusion
Removing password protection from PDFs can simplify access, editing, and sharing of important documents. With the right tools, the process can be straightforward and efficient.
Whether you’re using professional software like Adobe Acrobat Pro DC or free online tools like PDF2Go and ILovePDF, there’s a solution to fit your needs. Follow the tips provided to ensure you unlock your PDFs safely and securely.